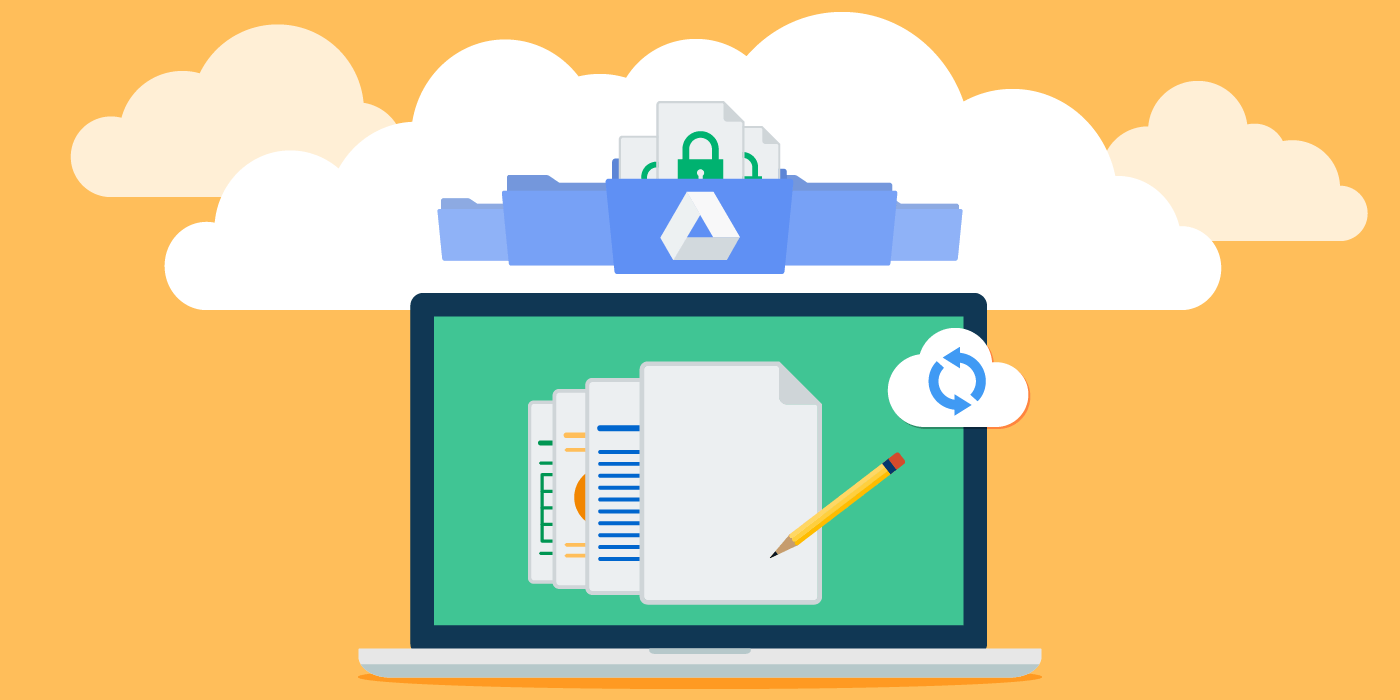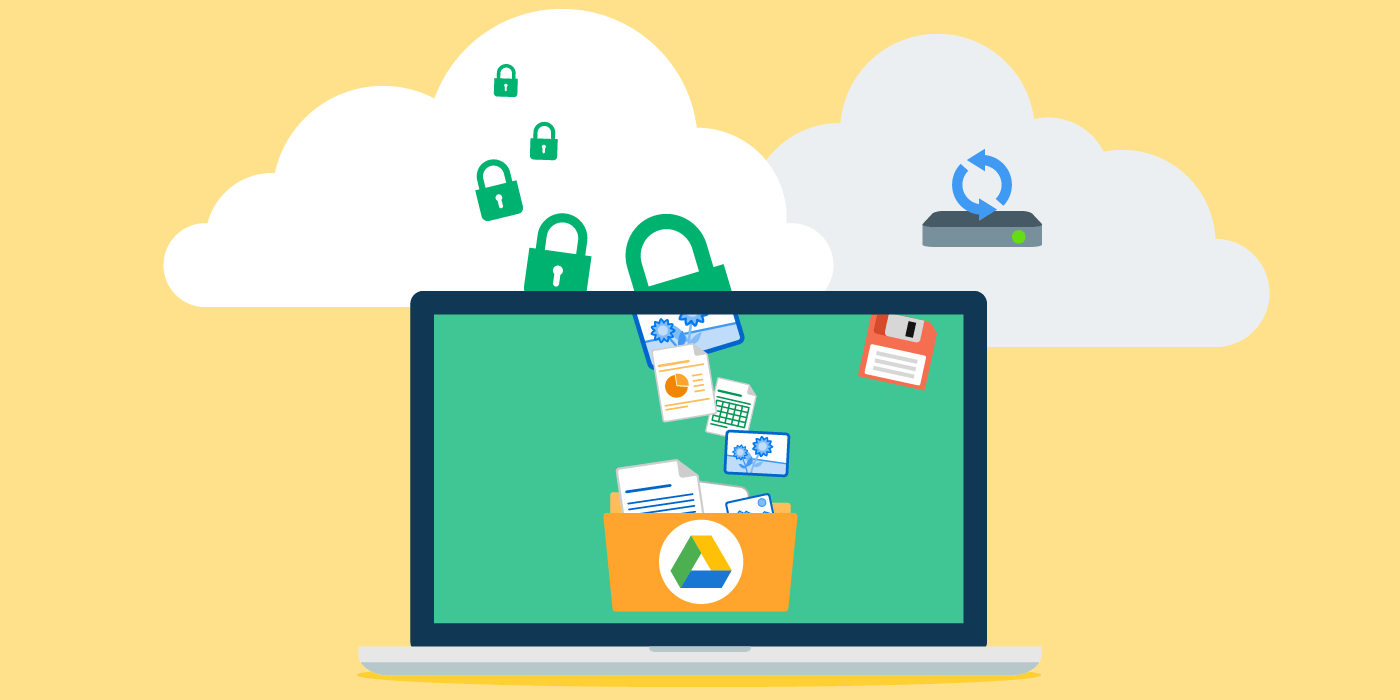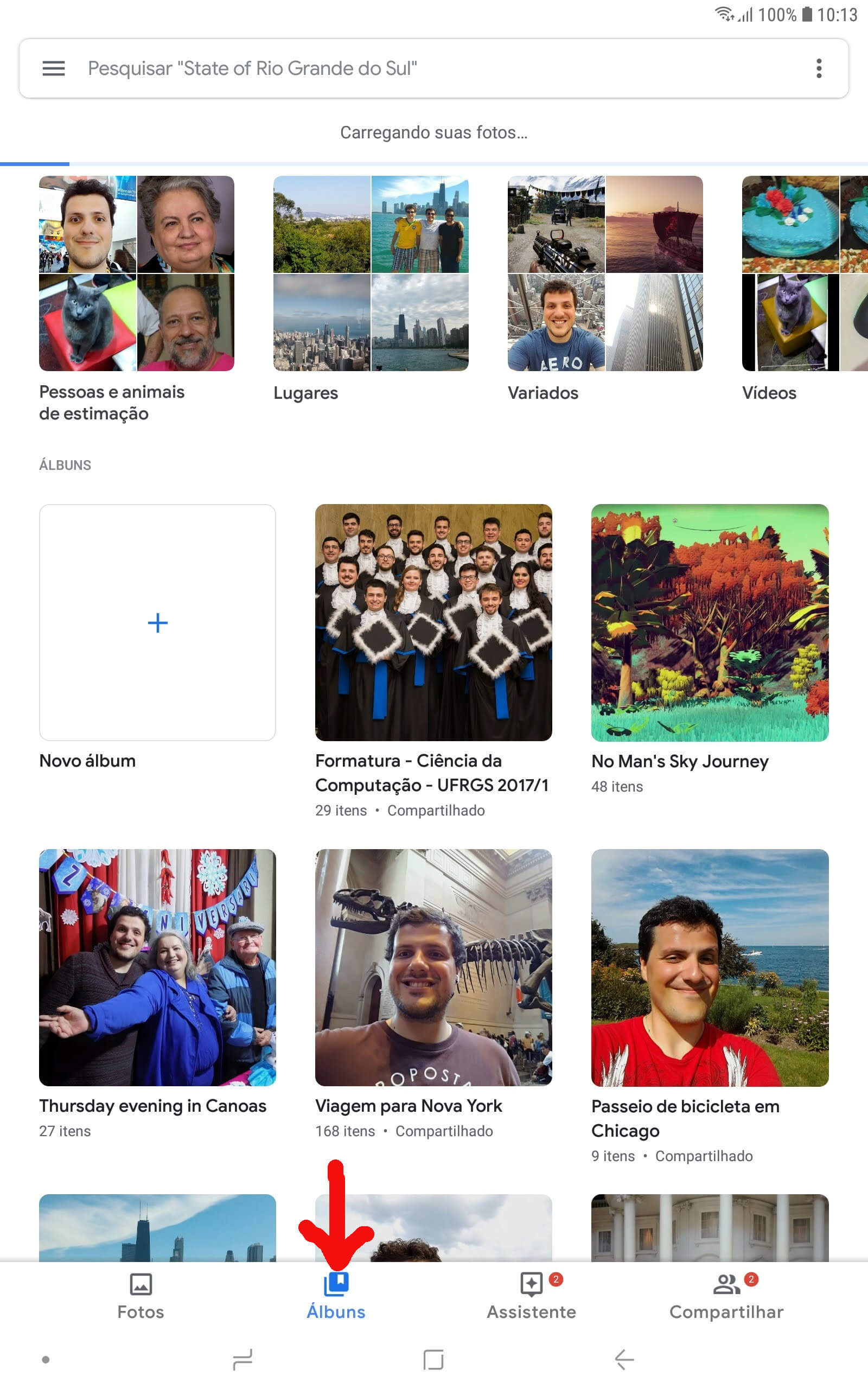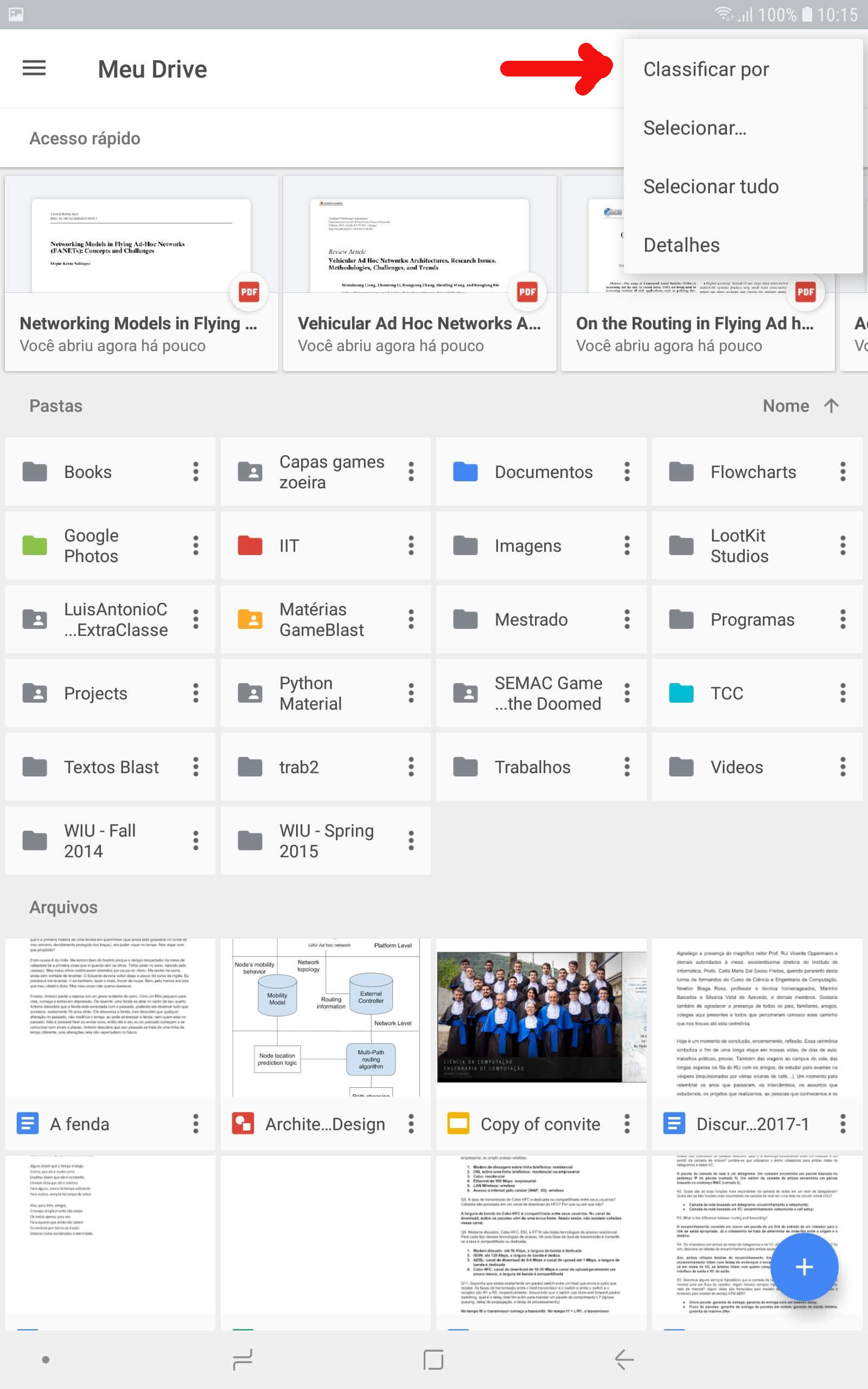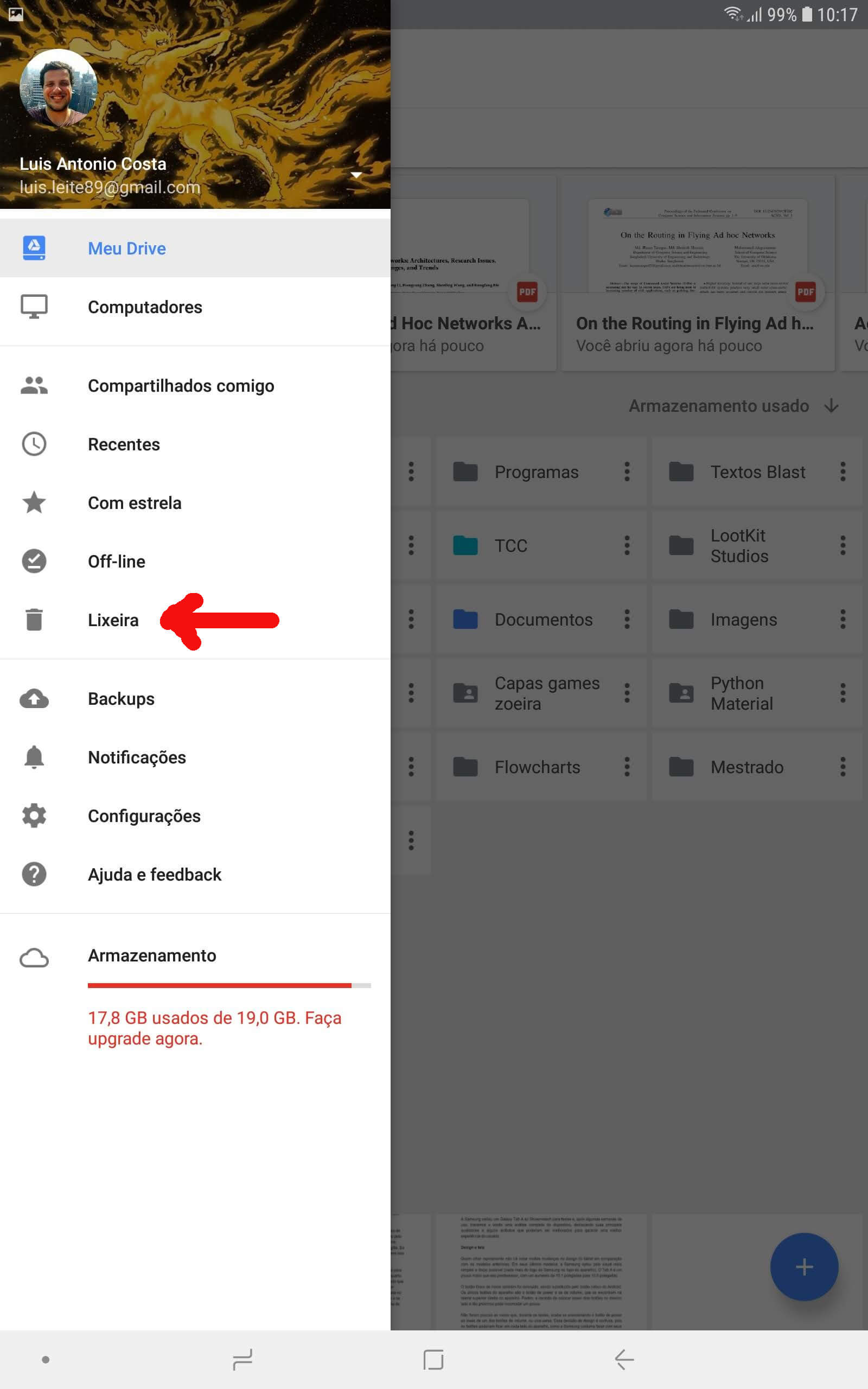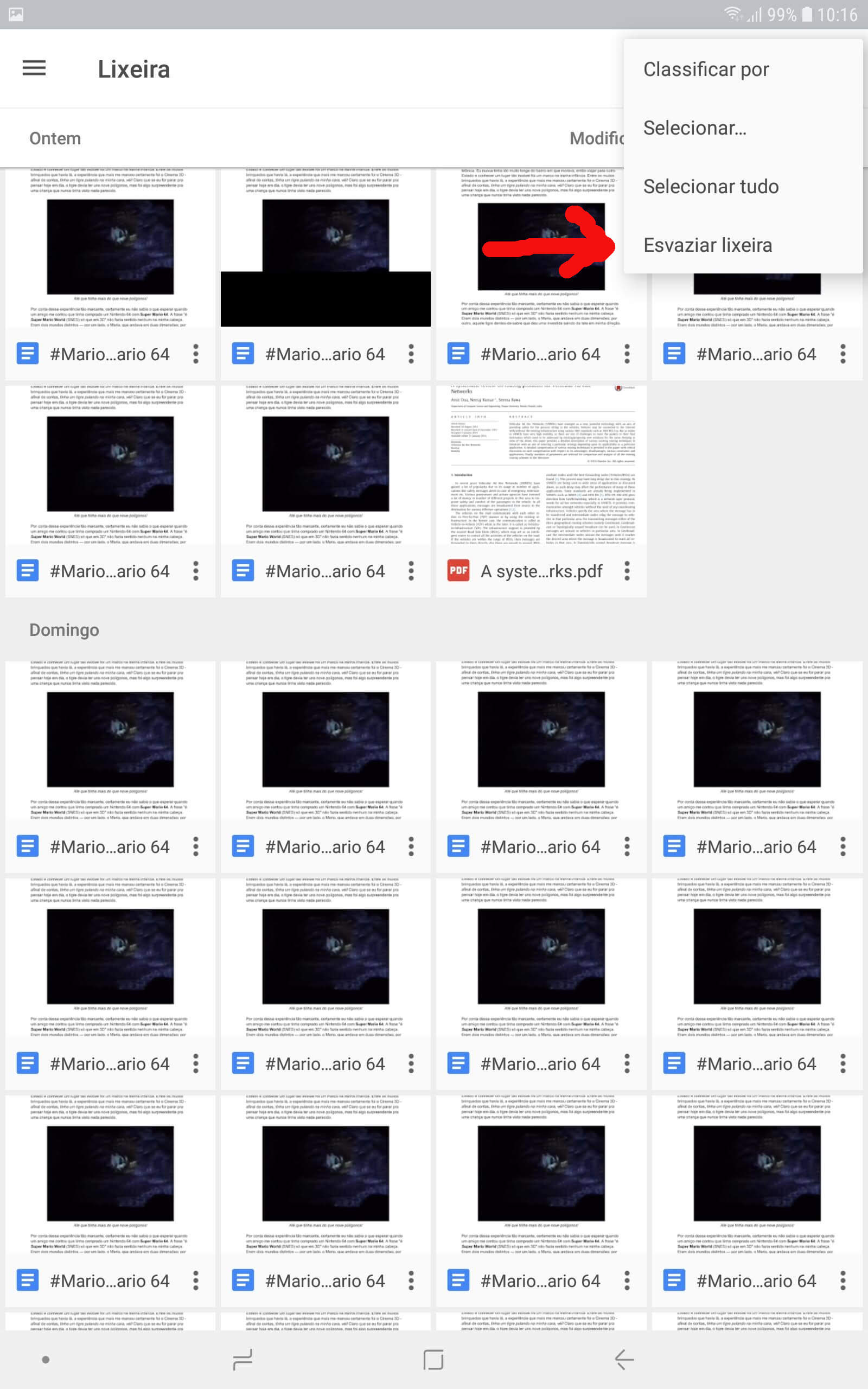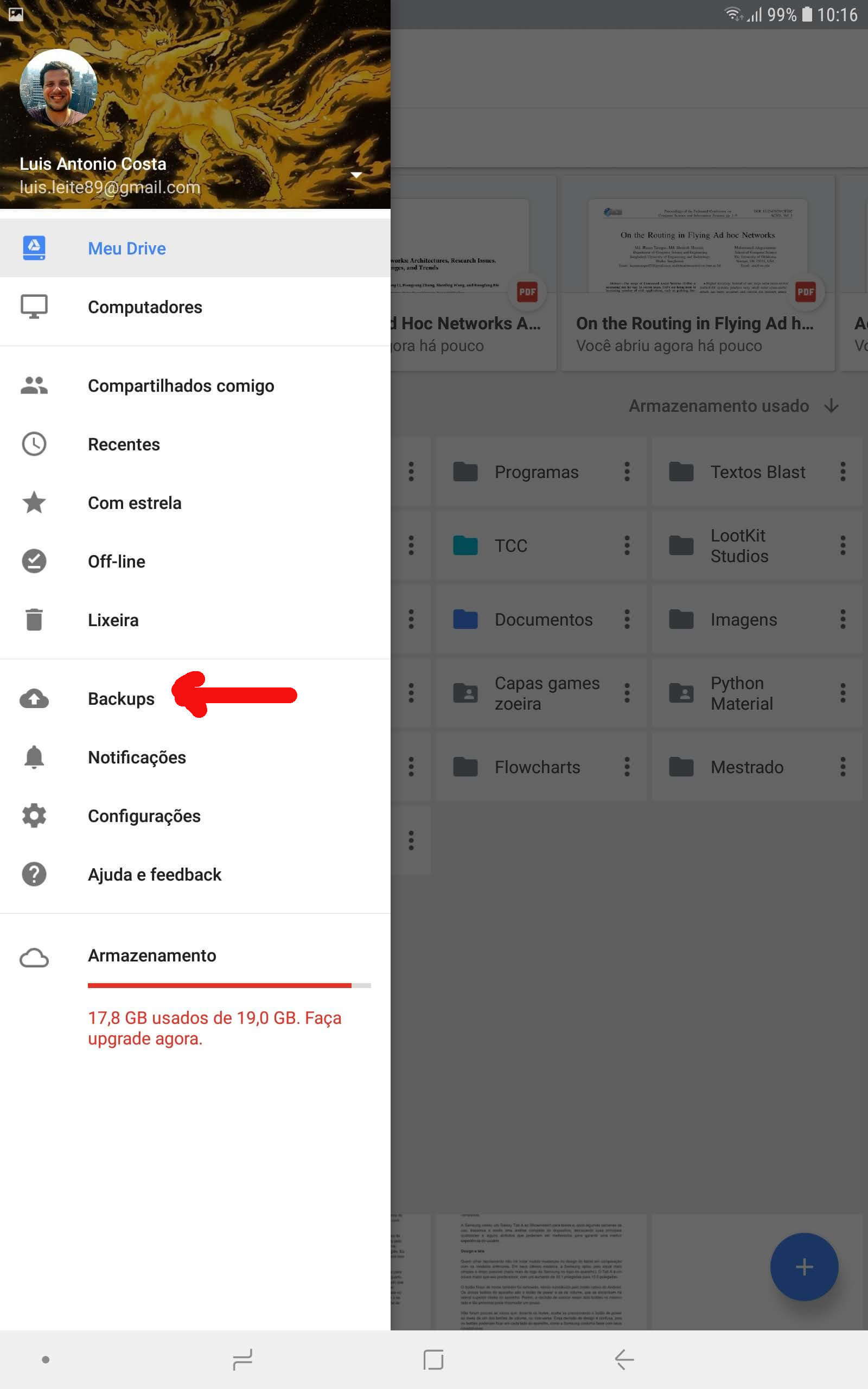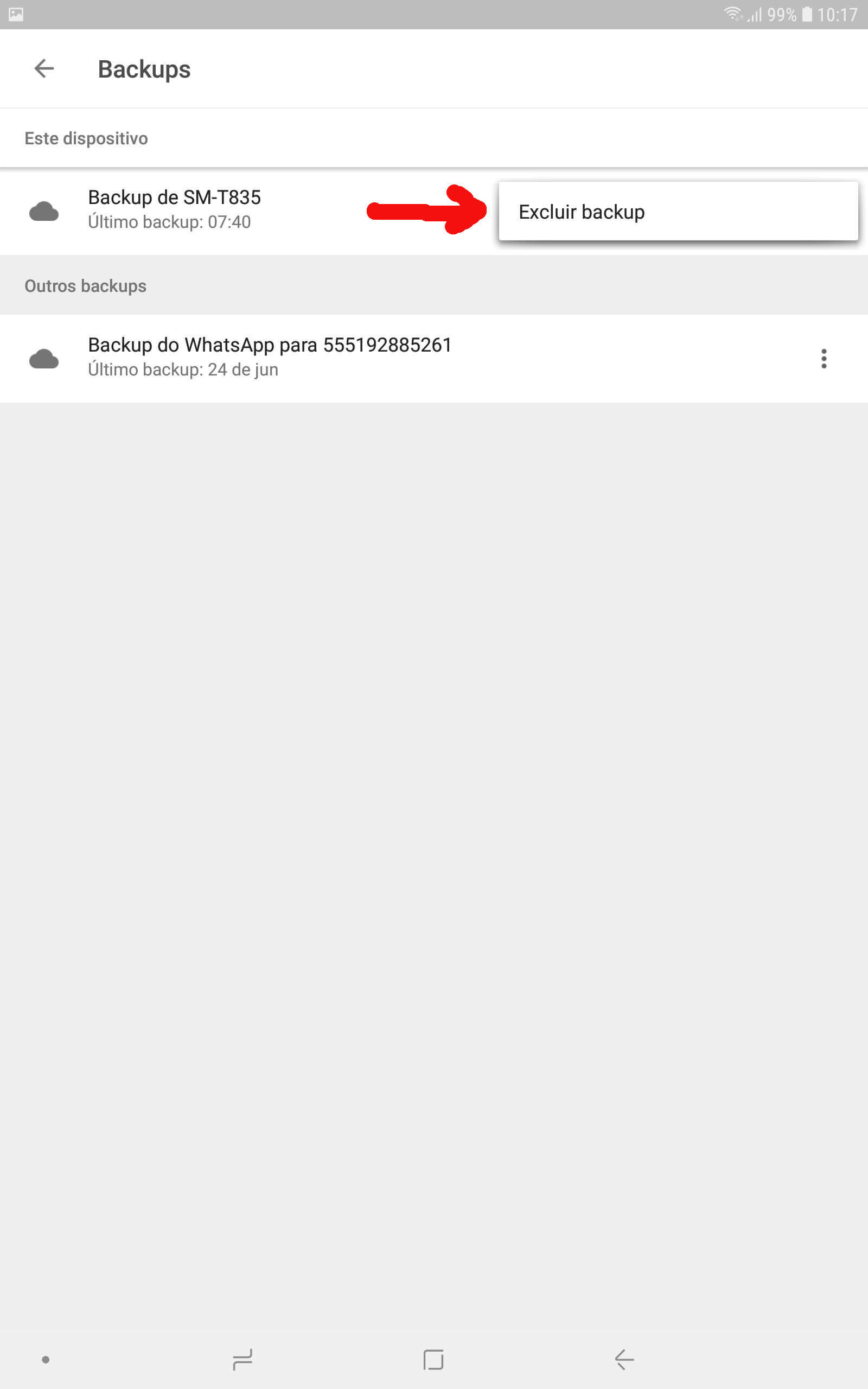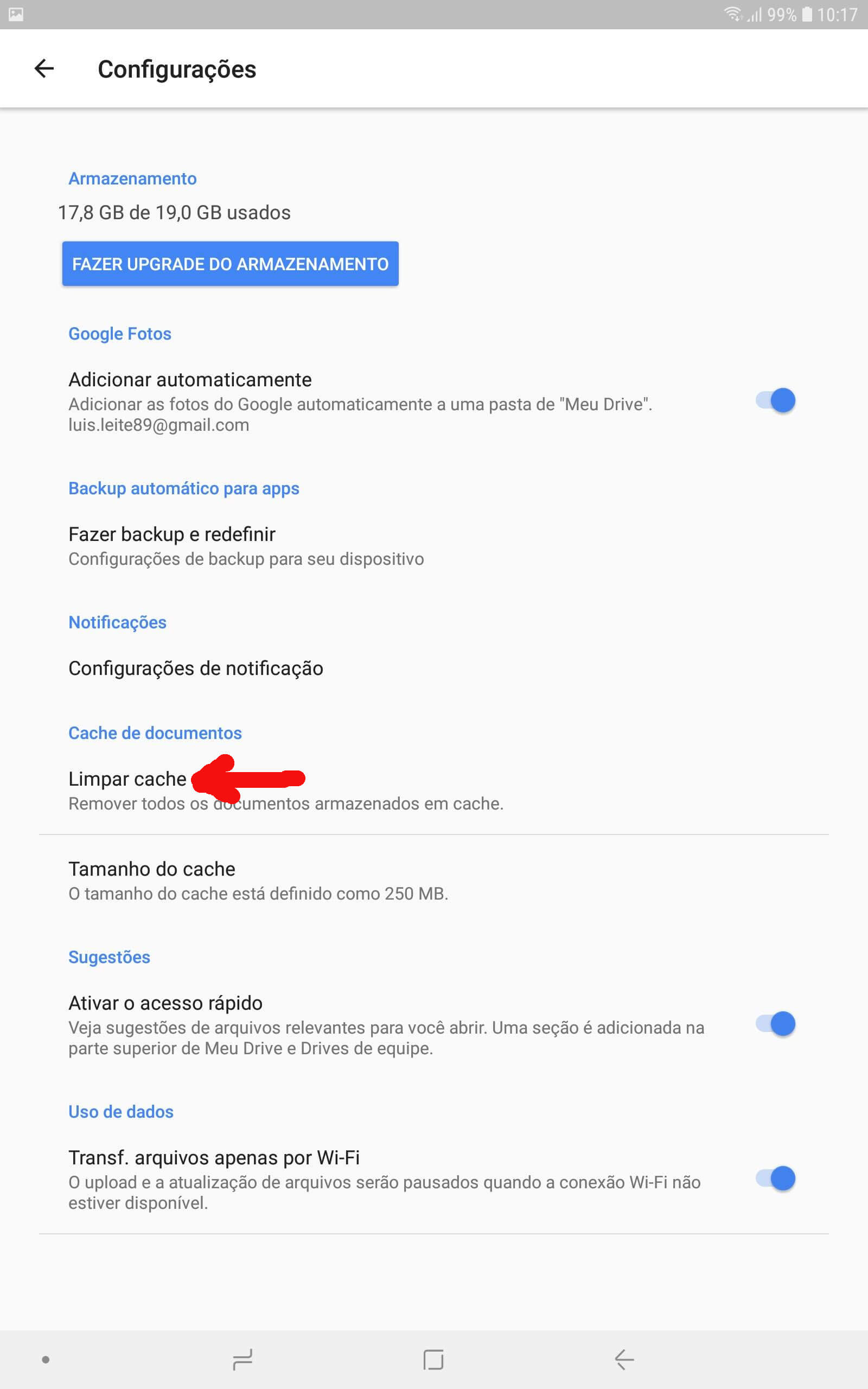O serviço oferece a opção Premium, com mais espaço, mas se você não está disposto a investir seu dinheiro na nuvem, neste artigo exploramos algumas dicas que podem te ajudar a liberar espaço no seu repositório do Google Drive.
Liberando espaço no Google Drive
Primeiramente é preciso conhecer como o serviço funciona em cada plataforma, já que ele é compatível tanto com sistemas de dispositivos móveis como Android e iOS e com desktop em um PC com Windows. Por exemplo, tanto no iPhone quanto em aparelhos Android, o serviço do Google Drive pode ser utilizado em conjunto com o Google Fotos, fazendo com todas as fotos tiradas pelo smartphone fique armazenadas na nuvem.
A grande vantagem do uso do Google Fotos é que se o usuário optar por armazenar as fotos com qualidade máxima, o Google oferece espaço ilimitado para guardá-las. Portanto, em relação a suas imagens, você não precisa se preocupar em utilizar espaço demais na sua nuvem.
No PC, o Google possui uma versão de Desktop do Drive que permite a sincronização de arquivos colocados na pasta local do serviço com a nuvem. Ou seja, todos os arquivos que você adicionar à pasta local do Drive em seu computador serão adicionadas à nuvem. Nesse caso é preciso ter cuidado com a utilização do espaço, pois uma vez que a nuvem estiver lotada, a sincronização automática é cancelada. Ditos estes avisos, vamos explorar as dicas que você pode utilizar para dar uma “enxugada” no seu Google Drive.
Em seguida, selecione o botão de “Álbuns” e escolha um dos álbuns no seu smartphone. Perceba que acima do álbum existe um botão indicando “Backup e sincronização”. Se você quiser que as imagens deste álbum não fiquem salvas automaticamente, basta desativar esta opção.
Todos os arquivos que ainda estão na nuvem serão mostrados na lixeira. Toque no botão de menu da tela, com ícone de três pontos. Depois disso, selecione a opção “Esvaziar lixeira” e confirme em “Excluir definitivamente”. Lembre-se que essa ação remove os arquivos para sempre de sua nuvem, então cuidado ao utilizá-la!
A lista com todos os backups vinculados a sua conta Google Drive será mostrada. Para remover um backup que você não precisa, toque no menu em um dos itens. Finalmente, selecione “Excluir backup” na janela exibida. Confirme em “Excluir”.
Além disso, em relação as suas fotos, verifique como está configurada a sincronização das capturas da câmera de seu smartphone com o Google Fotos, uma vez que o backup pode ser configurado para ser realizado automicamente via Wi-Fi ou dados móveis (ou ambos). Às vezes você pode não estar salvando as fotos ou simplesmente mandando todas para a nuvem, o que acaba ocupando espaço desnecessário se você gosta de selecionar quais imagens você vai manter guardadas.