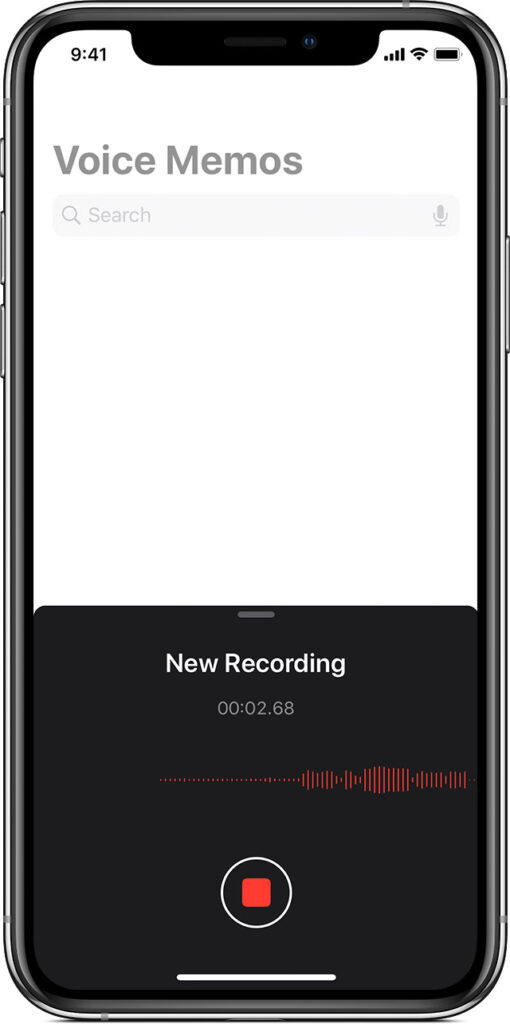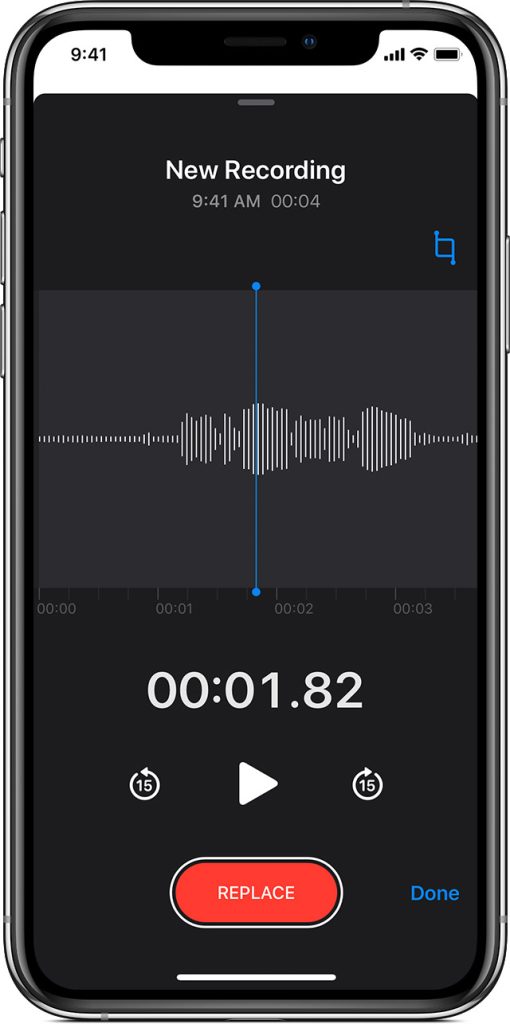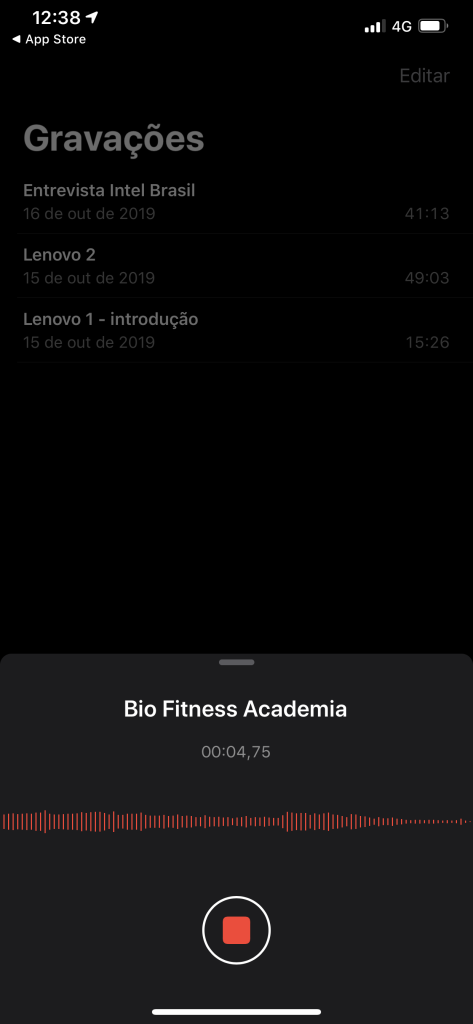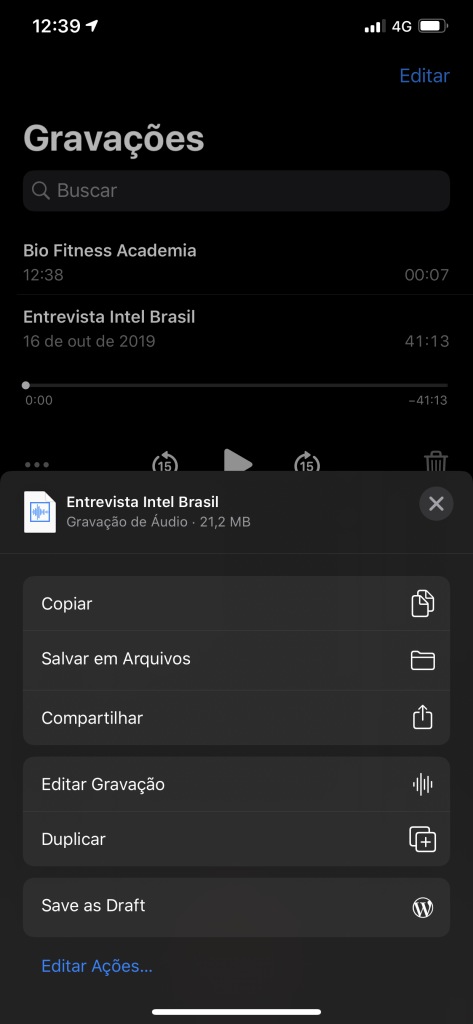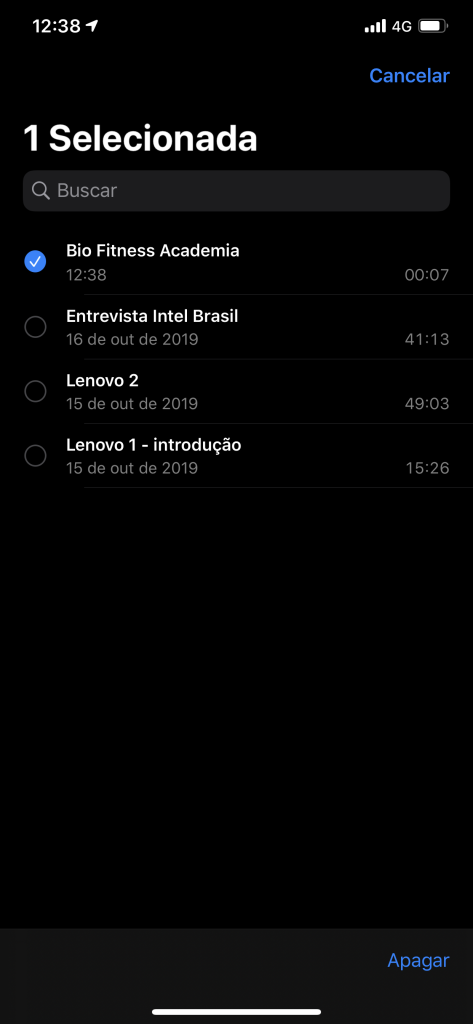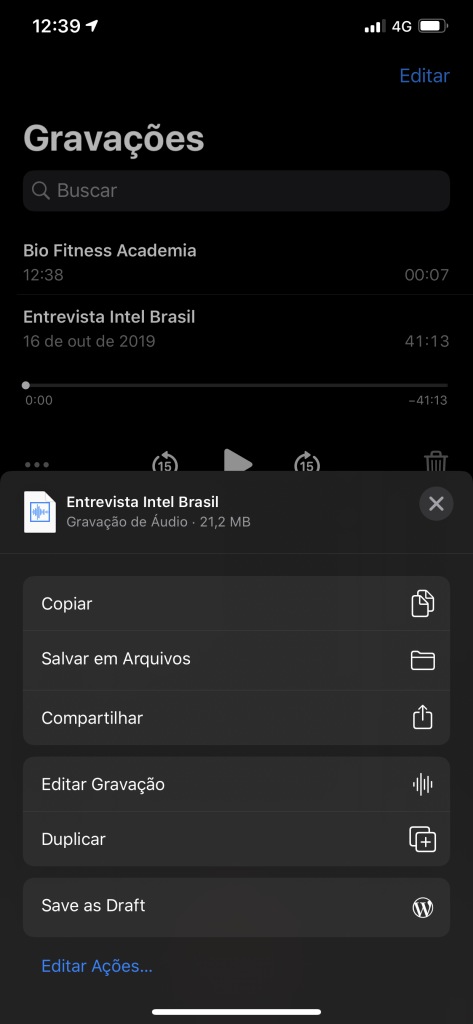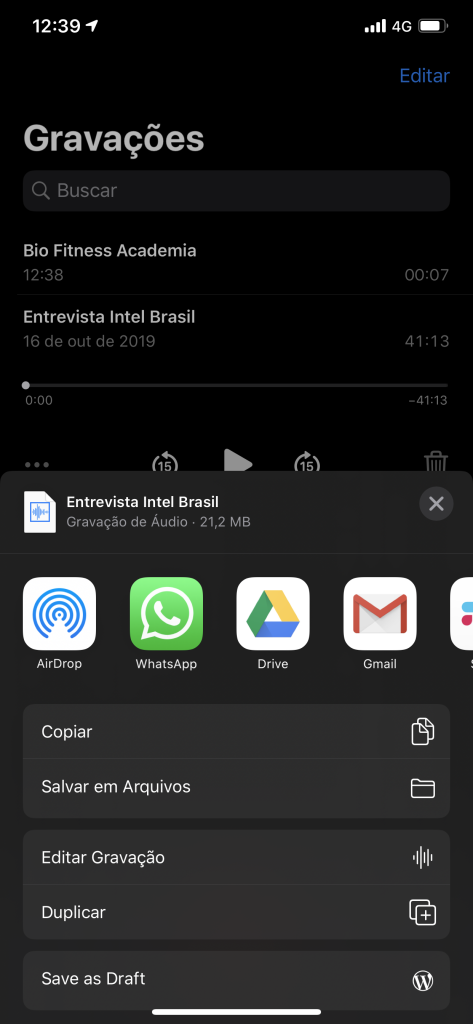Com o microfone interno do seu iPhone você consegue rapidamente salvar aquela nota mental e criar um lembrete que te resguardará de esquecimentos. A ferramenta mais prática, portanto, para situações inesperadas é essa: gravar memorandos. Os usuários de iPhone muito provavelmente já têm feito uso do gravador em apps de memorandos os seus insights ou lembretes. O que certamente perceberam neste contexto é que a qualidade da gravação usualmente é bastante boa. Essas notas mentais salvas simplificam a vida em diversos aspectos como se vê. É possível tomar nota não apenas de pensamentos repentinos e aleatórios enquanto se caminha, mas utilizá-lo – também – para atividades essencialmente profissionais, como entrevistas, ou salvando áudio de palestras, reuniões de negócios, apresentações e aulas. Além, claro, de listas de compra ou uma longuíssima e entediante ligação. Imagine só agora o seguinte: Que enquanto você faz estes registros sonoros, um assistente instalado vai convertendo estes áudios em textos simultaneamente, em poucos minutos. Ótimo, não?
Gravar voz e outros sons no iPhone usando o aplicativo Voice Memos
O app de gravações normalmente é bastante subestimado pelos usuários. No entanto trata-se de um excelente aplicativo que provê excelentes funcionalidades bastante fáceis de serem utilizadas. Saiba como gravar voz ou outros sons no iPhone: Passo 1: Abra o app de gravação de voz em seu iPhone: Passo 2: Para começar a gravar basta pressionar o botão vermelho, e quando tiver terminado, pressioná-lo novamente; Terminado este procedimento você pode escutar a mensagem sonora que haja sido gravada. Se está compreensível e você não esqueceu de nada, pode encerrar; Passo 3: Caso seja o caso de apagar o registro para refazê-lo ou editá-lo, clique nas três bolinhas mostradas abaixo para abrir as ferramentas de edição:
Compartilhar notas de voz com outros usuários e transcrever um registro
São bem variadas as opções de compartilhamento de memorandos com outros. Você pode desde encaminhá-lo por e-mail, por mensagem via WhatsApp, redes sociais ou transferi-lo para seu PC ou Mac. Passo 1: Abra o gravador no seu celular e selecione o arquivo que pretende compartilhar; Passo 2: Selecione em seguida o ícone de transferência (o quadradinho com uma setinha para cima); Passo 3: O passo seguinte é escolher por qual meio você pretende compartilhá-lo. Se você é do time de pessoas que prefere mil vezes enviar e-mails com mensagens de voz ao invés de ter de digitar tudo o que pretenderia dizer, essa ferramenta é uma mão na roda; O arquivo de áudio salvo em .m4a é compatível com praticamente todos os SO mais novos, então não há razão para se com problemas para convertê-lo em texto.
Transferir minhas notas de voz para Windows ou Mac
Usando o gravador do seu iPhone, uma hora ou outra você se perguntará como transferir este arquivo para seu PC/Mac? Seja para mandar o arquivo para um PC ou para Mac, você pode utilizar o iTunes, assim como você faz para sincronizar músicas. Para isso, basta conectar seu iPhone ou iPod ao computador e abrir o iTunes. Depois siga esse caminho: Seção de áudio > Incluir memorandos > Aplicar. Pronto, agora suas notas estarão todas salvas no iTunes!
Transcrevendo suas anotações de voz on-line
Como adiantado acima, existe uma ferramenta que vai ajudá-lo demais a conseguir otimizar suas atividades. Trata-se do Audext converter áudio em texto, uma excelente ferramenta de conversão de sons em textos. Ele é bastante simples. Basta realizar o login na plataforma Audext, selecionar o arquivo que queira transcrever. inserir um nome e você terá uma gravação praticamente irretocável. Caso não tenha à mão um computador que possa utilizar, pode fazer este mesmo procedimento diretamente de seu iPhone. Audext é uma ferramenta que veio para ajudar, e para ficar! Este tutorial te ajudou a otimizar a sua vida? Deixe nos comentários!