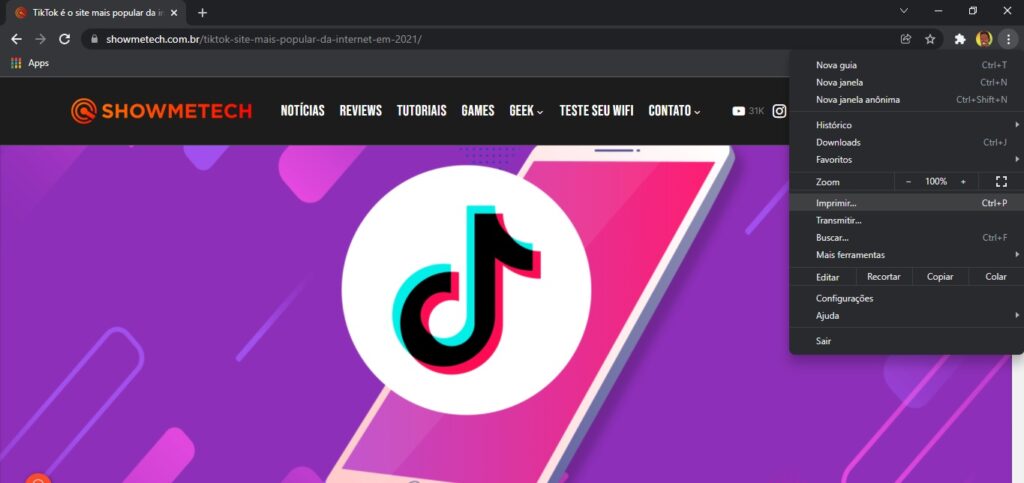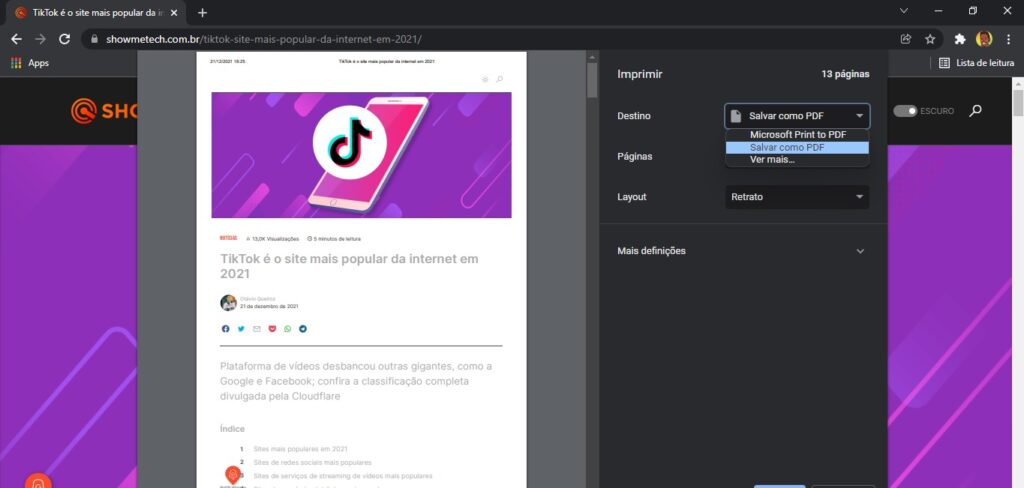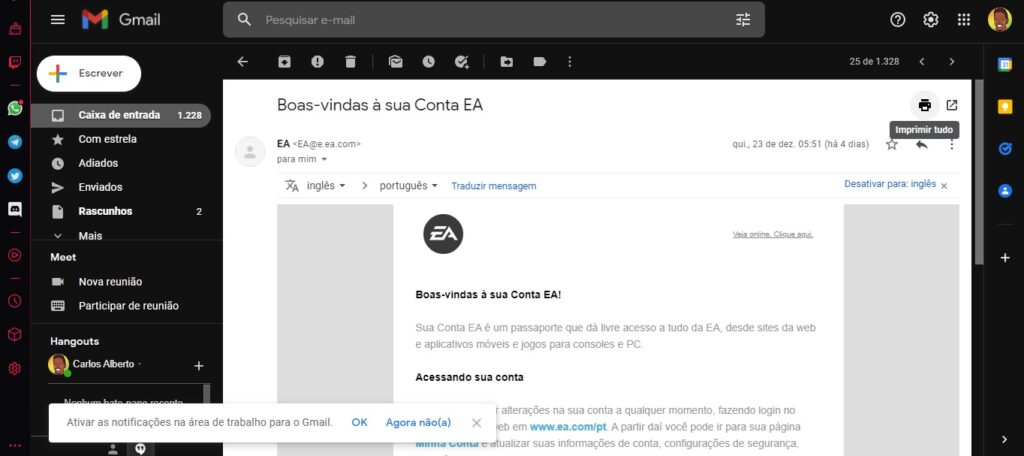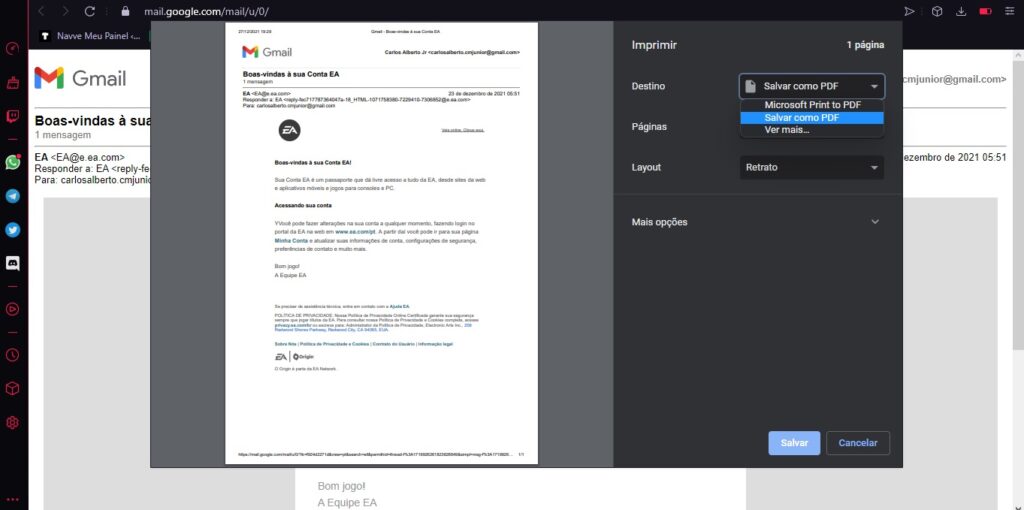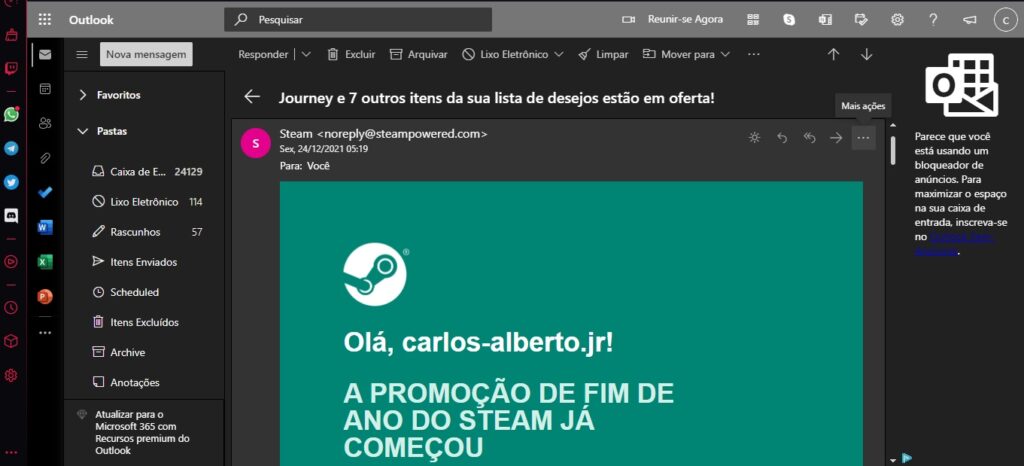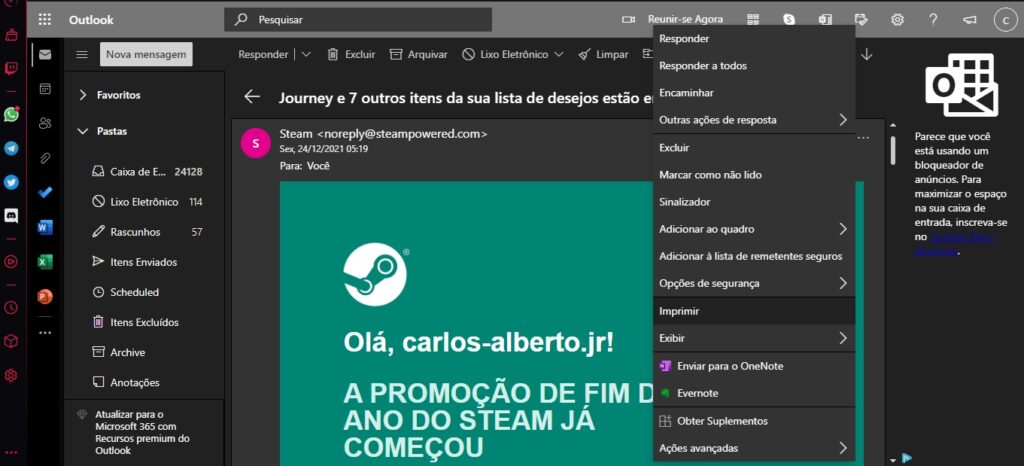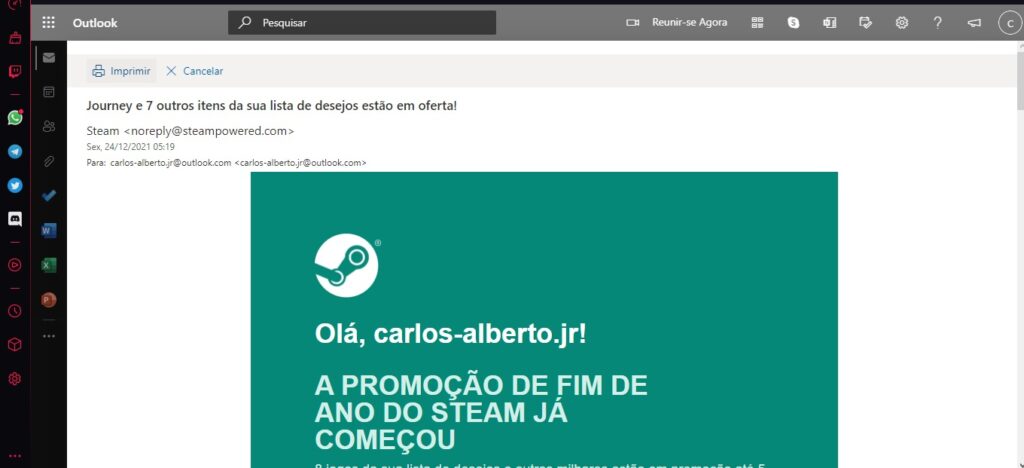Embora a internet seja cada vez mais acessível, esse cenário assustador pode acontecer, ainda mais em casos de emergência. A boa notícia é que existem maneiras fáceis de salvar página da web e e-mails em PDF. Mas não pense que devemos salvar tais arquivos esperando pelo pior. Ter os arquivos salvos em PDF pode dar um leque de opções ao usuário, tais como: destacar trechos, incluir comentários e questionários, entre outras opções. Se quiser, é possível ainda encaminhar o material para outras pessoas de forma segura, impossibilitando que sejam feitas alterações no arquivo.
Salvar página da web em PDF
Uma das opções mais práticas para utilizar o recurso é por meio da opção de impressão dos navegadores para transformá-las em arquivos PDF. Esses documentos podem ser configurados como se fossem para a impressão — caso isso não funcione, use o fiel atalho “Ctrl+P” —, mas é possível salvá-los no computador do usuário e, em seguida, exportá-los para diversos dispositivos. Confira abaixo as formas de baixar páginas da web em PDF de acordo com cada navegador:
Google Chrome
1 . Entre na página que deseja salvar em PDF, clique no ícone dos três pontos no canto superior direito do navegador e depois em “Imprimir”; 2 . Em “Destino” escolha a opção “Salvar como PDF”, defina o número de páginas e clique em “Salvar”.
Microsoft Edge
1 . Abra a página que você quer transformar em PDF, clique no ícone dos três pontos no canto superior direito do navegador e depois em “Imprimir”; 2 . Em “Impressora”, escolha a opção “Salvar como PDF” e toque em “Salvar”.
Mozilla Firefox
1 . Abra a página que você quer transformar em PDF, clique no ícone dos três pontos no canto superior direito do navegador e depois em “Imprimir”; Abra a página que você quer transformar em PDF, clique no ícone de três linhas no canto superior direito do navegador e depois em “Imprimir”; 2 . Abra a página que você quer transformar em PDF, clique no ícone dos três pontos no canto superior direito do navegador e depois em “Imprimir”; Em “Destino” escolha a opção “Salvar como PDF”, defina o número de páginas e clique em “Salvar”.
Salvar e-mails em PDF
Assim como salvar página da web em PDF, realizar o mesmo processo com e-mails exige poucos cliques. Mesmo que exista alguma variação entre Gmail, Outlook e outros serviços, a lógica é uma só: basta usar o recurso imprimir e escolher o formato PDF.
Gmail
1 . Abra a página que você quer transformar em PDF, clique no ícone dos três pontos no canto superior direito do navegador e depois em “Imprimir”; Em seu navegador (tanto no PC, quanto no smartphone) selecione o ícone da impressora, que fica no canto superior direito. 2 . Em “Destino” selecione a opção “Salvar como PDF”, seguido de “Salvar”.
Outlook
1 . Já para salvar um e-mail no Outlook o processo é um pouco diferente, mas não se preocupe, ele também é bastante simples. Primeiro selecione os três pontinhos que ficam no canto superior direito do seu e-mail. Para não ter dúvidas, basta passar o mouse em cima desses três pontinhos que aparecerá “Mais ações”, como no print acima. 2 . Após selecionar “Mais ações” seleciona a opção “Imprimir”. 3 . Após selecionar, a pagina irá mudar para o modo como será impresso. Agora você clica no ícone da impressora, que dessa vez fica no canto superior direito. 4. Agora você vai em “Destino”, localizado no canto superior direto, selecione a opção “Salvar como PDF” e em seguida “Salvar”, no canto inferior direito.
Outros e-mails e navegadores
Como deu para perceber nos exemplos acima, o processo é bastante semelhante um com o outro, mudando apenas a localizações dos ícones, mas num geral, o passo a passo é sempre o mesmo: selecionar a opção de impressão, seja por meio de um ícone ilustrado ou pelo nome, selecionar o opção “Salvar em PDF” seguido de “Salvar”. Pronto! Agora você não vai mais ficar na mão até mesmo em lugares ou momentos que estará sem internet. O que achou das dicas? Diga para a gente nos comentários!
Veja também
Aproveitando as dicas, que tal aprender a criar um álbum de família automático no Google Fotos? Confira o tutorial completo no site! Fontes: Google e Microsoft